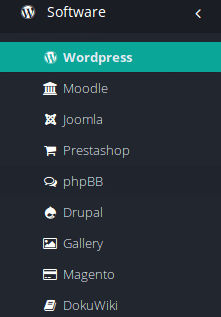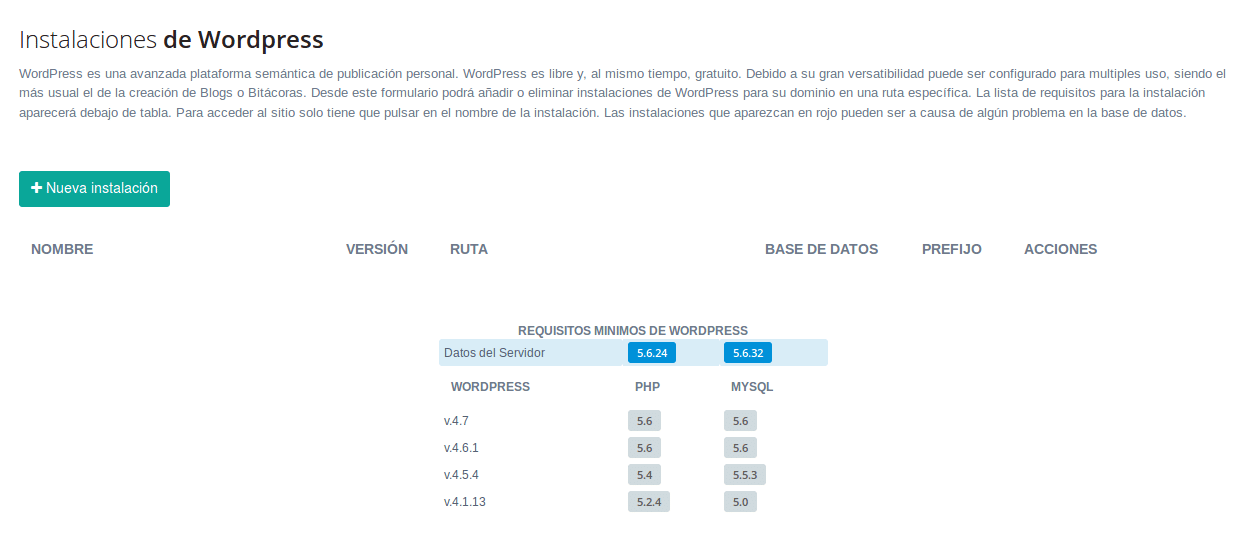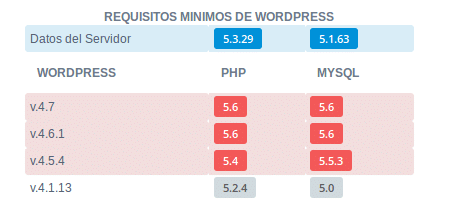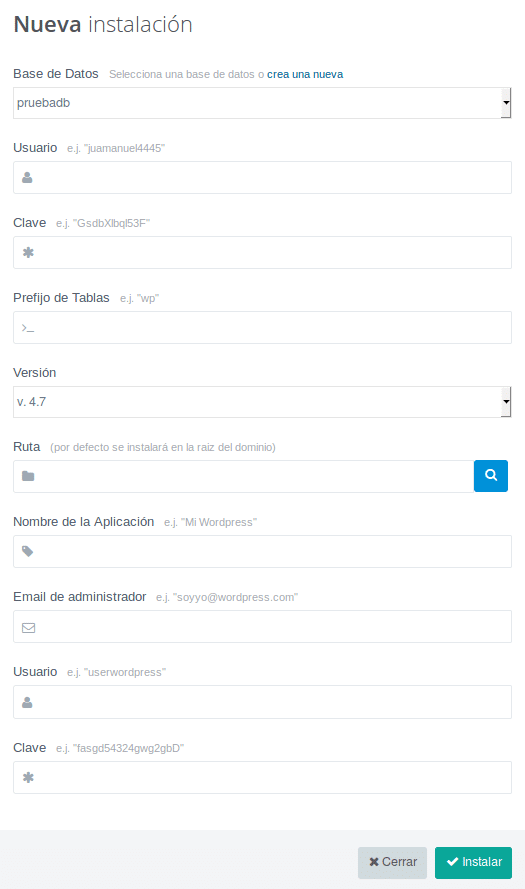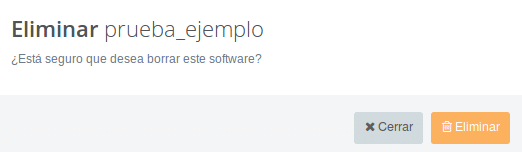Desde el Panel de Gestión de su hosting puede Instalar WordPress de una forma rápida y sencilla.
En 3 pasos podrá empezar a crear su página web. Los pasos para Instalar WordPress en 5 minutos son los siguientes:
1.- Se debe dirigir al menú lateral izquierdo, desplegar Sofware → WordPress.
Donde le aparecerá una página donde le saldrá la opción de Instalar un nuevo WordPress y ver los que pudiera ya tener instalado, con distinta versión, distinta base de datos, o ruta.
2.- Deben comprobar los REQUISITOS MÍNIMOS DE WORDPRESS antes de realizar la Instalación. Como pueden observar en la imagen superior, les aparecen las versiones que tiene el servidor instalada de PHP y MySQL, y las versiones de Wordpress con las versiones, mínimas, que necesita de PHP y MySQL. Si las versiones no fueran las adecuadas le saldría así:
3.- Para realizar la Instalación, le debe dar al botón Nueva instalación, y le saldrá una ventana emergente con un formulario a rellenar.
- Base de datos: podrá seleccionar una base de datos, o crear una nueva (le saldrá una nueva ventana emergente para rellenar los datos de la nueva base de datos).
- Usuario: nombre del usuario de la base de datos.
- Clave: contraseña de acceso a la base de datos.
- Prefijo de Tablas: prefijo que tendrá los nombre de las tablas de la base de dato. Ej.: prefijo prueba, prueba_users
- Versión: versión de WordPress a instalar. Por defecto viene la ultima opción disponible, que su servidor soporte.
- Ruta: aquí puede indicarle la ruta donde se va a instalar. Por defecto se instalará en la raíz del dominio.
- Nombre de la Aplicación: aquí podrá darle el nombre que desee para su aplicación.
- Email de administrador: email de administrador de WordPress.
- Usuario: nombre del usuario que será el administrador de WordPress.
- Clave: contraseña de acceso a WordPress.
Una vez relleno el formulario le dan al botón Instalar
Si la instalación es limpia, es decir, no había nada instalado anteriormente, le aparecerá esta ventana:
Donde le dirá que la instalación de WordPress ha sido un Éxito, y que tardará entre 2 a 5 minutos en expandirse. También le saldrá los datos que ha introducido, por si desea guardarlos.
Si la instalación se realiza sobre un dominio que contiene una Web, cualquier archivo, u otra versión de WordPress le saldrá un mensaje como este:
Como se indica en la imagen, se moverá los ficheros a una carpeta llamada “backup_archivos_sobreescritos“. Le da usted al botón Aceptar y le saldrá la información de la instalación con Éxito.
Con esto ya estará la Instalación realizada.
Podrá gestionar su WordPress desde la misma página desde donde lo instalo.
 Le aparecerá el Nombre, Versión, Ruta, Base de Datos, Prefijo de las tablas, y Acciones.
Le aparecerá el Nombre, Versión, Ruta, Base de Datos, Prefijo de las tablas, y Acciones.
En la columna Acciones tiene dos botones, Administrar, que le envía directamente a su Panel de Administrador de WordPress, y Eliminar, que eliminar el WordPress. Le aparecerá una ventana emergente preguntándole si esta seguro de eliminarla.
Le dan al botón Eliminar, y quedará desinstalado WordPress.
Si en la columna Nombre, hace clic en el nombre de su web, será enviado a su página de WordPress creada.